-->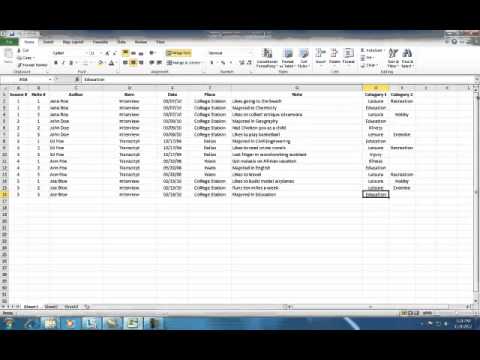

Note
Office 365 ProPlus is being renamed to Microsoft 365 Apps for enterprise. For more information about this change, read this blog post.
Summary
Note: For selecting all sheets with shortcuts, you can also select the first sheet in the Sheet Tabs bar, pressing the Shift key and then select the last sheet. Step 2: Click the Page Layout Orientation Landscape. Step 3: Keep selecting all sheets in the Sheet Tabs bar, right click one sheet and select Ungroup Sheets from the right-clicking. Select an entire row in a worksheet. Select all objects on a worksheet when an object is selected. Extend the selection of cells to the beginning of the worksheet. Select the current region if the worksheet contains data. Press a second time to select the current region and its summary rows. With the Select All Sheets function in Excel, you can first select all sheets in current workbook and then insert header and footer to these selected worksheets. Please do as follows. Right click on a worksheet tab in the Sheet Tab bar, and then click Select All Sheets in the right-clicking menu. See screenshot: 2. After selected all sheets. If you still don't see the tabs, click View Arrange All Tiled OK. The Show sheet tabs setting is turned off. First ensure that the Show sheet tabs is enabled. To do this, For all other Excel versions, click File Options Advanced—in under Display options for this workbook—and then ensure that there is a check in the Show sheet tabs. In all versions of Excel, you can use a command-line switch to start Excel in safe mode.Both the /safe switch and the /automation switch can be used for this purpose. The /safe switch starts Excel in safe mode. The /automation switch disables all automatically opened files and auto-run macros.
This article describes how to prevent files from automatically opening when you start Microsoft Excel.
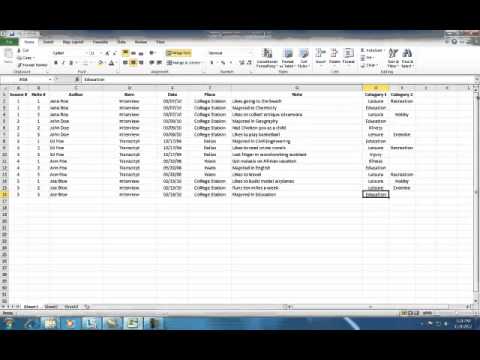
More information
When you start Excel, all the files that are located in the XLStart folder are automatically opened. This behavior occurs regardless of the kind of file. Additionally, if you specified an alternative startup folder for Excel, every file in that folder is also automatically opened.To remove an alternative startup folder:
- Select the File menu and then select Options.
- Select the Advanced tab and then locate the General section.
- Clear the box next to 'At startup, open all files in:'.
Excel might stop responding or take longer to start if either of the following conditions is true:
- The files in either startup folder aren't valid Excel workbooks or worksheets.
- The files are stored on a network drive that has a slow network connection.
How to prevent files from automatically opening in Excel
Use one of the following methods to prevent files from automatically opening when you start Excel.
Remove files from the XLStart folder and the alternative startup folders
To remove files from the XLStart folder and the alternative startup folders, follow these steps:
Select Start, and then select Run.
In the Open box, type one of the following and press Enter:
For Office365 or 2019 32 bit:
C:Program Files (x86)Microsoft OfficerootxxXLSTART
For Office365 or 2019 64 bit:
C:Program FilesMicrosoft OfficerootxxXLSTART
Where 'xx' represents the version that you are using (for example, Office15, Office14, etc.).
Also try the following:
- %appdata%MicrosoftexcelXLSTART
- C:UsersUserNameAppDataRoamingMicrosoftexcelXLSTART
Delete any files in the XLStart folder or move them to another folder.
Restart Excel.
Start Excel in safe mode
Note
This is only a temporary solution that will not fix the issue. To use this method, it must be done every time that you start Excel.
Another method for preventing files from automatically opening is to start Excel in safe mode. Starting Excel in safe mode prevents all Excel add-ins, toolbar customizations, and startup folders from loading when the program is started.
There are two ways to start Excel in safe mode: the CTRL key and command-line switches.

Using the CTRL key
To start Excel in safe mode, hold down the CTRL key while you start Excel. You will receive the following message: Excel has detected that you are holding down the CTRL key. Do you want to start Excel in Safe mode? Select Yes to start in safe mode.
You can then delete files from the alternative startup location as described earlier.
Use Command-line switches
In all versions of Excel, you can use a command-line switch to start Excel in safe mode.Both the /safe switch and the /automation switch can be used for this purpose.
Note
The /safe switch starts Excel in safe mode. The /automation switch disables all automatically opened files and auto-run macros.
To use a command-line switch to start Excel, follow these steps:
Select Start, and then select Run.
In the Open box, type either of the following lines (but not both):
excel.exe /safe
excel.exe /automation
Select OK.
Note
If Microsoft Windows Installer starts when you use one of these command-lines switches, clickCancel to finish starting Excel.
Press the ESCAPE key
Note
This is only a temporary solution that will not fix the issue. To use this method, it must be done every time that you start Excel.
View All Sheets Excel
Another method for preventing files from automatically opening is to press the ESCAPE key (but do not press and hold). When you press ESCAPE after the files start to open, Excel is prevented from opening additional files.
Unhide All Sheets Excel
Using this method, you may receive one or both of the following messages:
- Would you like to cancel opening all files from your Alternate Startup File Location?
- Would you like to cancel opening all files from your XLStart Location?
If you click Yes in either message, Excel starts without opening any additional files from the startup locations.
Show All Sheets Excel
Note
Do not hold the ESCAPE key. If you do this, the messages will be closed before you can click Yes.
References
For more information about Excel startup folders, see the following Microsoft Knowledge Base articles: