Apps and features that use Markup
Surface Pen delivers a natural writing and drawing experience, with ink that flows out in real time with virtually no lag or latency. Tilt support lets you shade your sketches just like you would with a graphite pencil. 1 Surface Pen also delivers exceptional artistic precision with 4,096 pressure points that respond to the lightest touch. Download apps by Bluebeam, Inc., including Bluebeam Vu for iPad, Bluebeam Revu for iPad, Bluebeam Atlas Project Map, and many more. This video shows basics of creating a document, adding photos and basic mark ups. The Bluebeam app in general is great and obviously plays really well with the desktop version, which I use heavily at work. But I agree, the Pencil support isn’t that great. Usable but not enough to for me to work efficiently with it. I’ve been using “PDF Viewer” to markup PDF submittals quickly and it’s honestly like writing on paper.
In iPadOS, a secondary trackpad click acts like a long press on the iPad touchscreen, or a Control-click (or right-click) on a Mac. For example, when you use a secondary trackpad click on an iPad app icon, its contextual menu appears. You can also perform a secondary click on iPad with any pointing device by holding the Control key as you click.
Bluebeam Revu Ipad Apple Pencil
Here are some apps that you can use with Markup and steps to get started:
- Open Mail and tap the compose button to start a new email. Or reply to an existing email.
- Tap inside the body of your email, then tap or tap Return to open the format bar. You can also tap inside your email, then tap the cursor and select Insert Photo or Video or Add Attachment. You might need to tap the arrow button to scroll through the options.
- Tap the camera button or the document button , then look for the photo or PDF that you want to attach and mark up.
- Tap the attachment, then tap . Tap Markup to add your markup. Tap the plus button to add a signature, text, and more.
- Tap Done, then send your email.
Messages
- Open Messages and tap the compose button to start a new conversation. Or go to an existing conversation.
- Tap the photos button and select a photo.
- Tap the photo in the message, then tap Markup. From here, you can add a sketch to the photo, or tap the plus button for other Markup options.
- Tap Save, then tap Done.
- Tap the blue arrow to send.
Photos
- Go to Photos and select the photo you want.
- Tap Edit, tap , then tap Markup . Tap the plus button to add text, shapes, and more.
- Tap Done, then tap Done again.
Draw with Markup
After you choose a Markup tool, like the pen , highlighter , or pencil , select a color and start drawing. Tap the same tool again to change the color opacity, or tap another tool to change the thickness. You can also tap the color button to change color shades.
Move a drawing
After you draw something, you can move it around. Tap the Lasso tool, trace a circle around the drawing that you want to move, then drag it where you want it.
Erase or undo a drawing
To redo a drawing, tap the eraser button and rub your finger across the area you want to erase. You can also undo any markup action by using the undo button . If you accidentally undo a markup, you can shake your device and tap Redo.
Add text, a signature, magnifier, and shapes
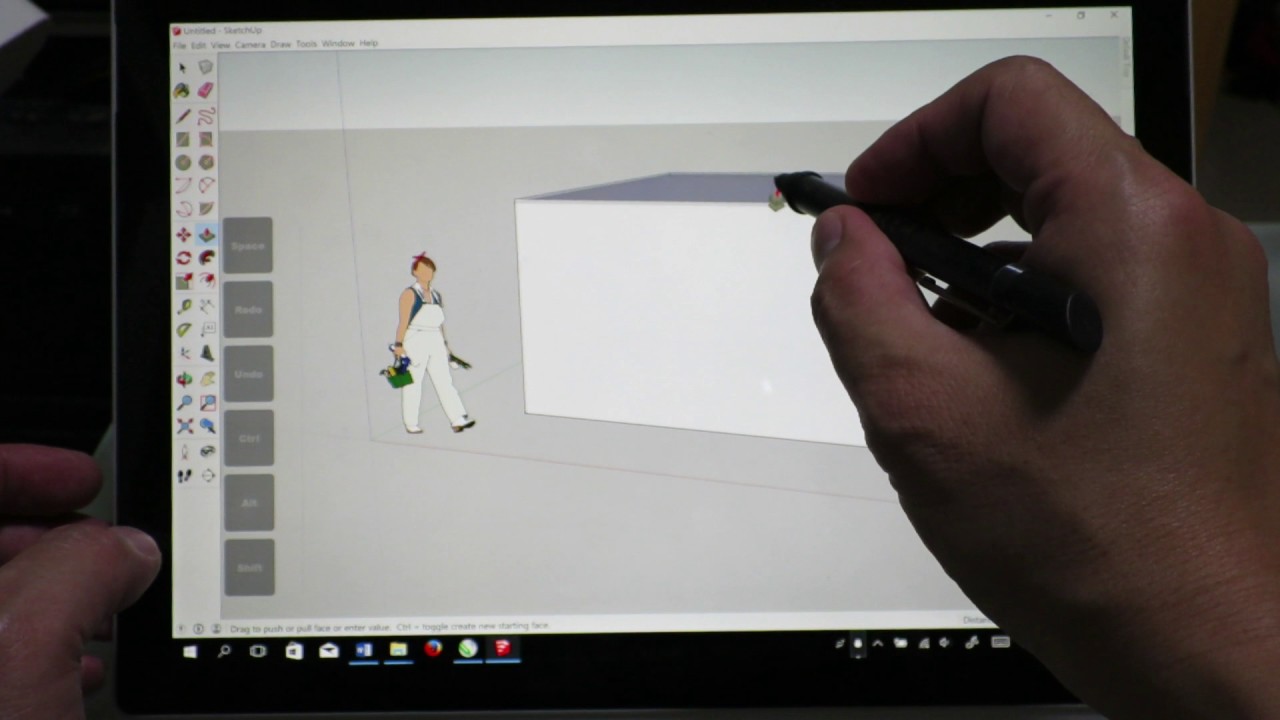
Tap the plus button to choose from other Markup tools:
Tap the circle to choose a different text color, then tap to adjust the font, size, and alignment.
Drag the loupe around, use the blue dot to adjust the size, and the green dot to increase or decrease the magnification level.
Tap a shape to add it to your screenshot, photo, or PDF. Drag the shape to where you want it and use the blue dots to adjust the size and shape. Use the green dots to adjust the arrow's curve and the speech bubble's appearance.
Bluebeam Ipad Pencil Pen
Bluebeam Download
Do more with Markup
Bluebeam Ipad Pencil Holder
- Learn how to use Markup with Apple Pencil and iPad.
- Save and edit PDFs with the Books app on your iPhone, iPad, or iPod touch.