It happens that some vector based documents (plans) make look that Revu takes its time to refresh the document. You should try following steps.
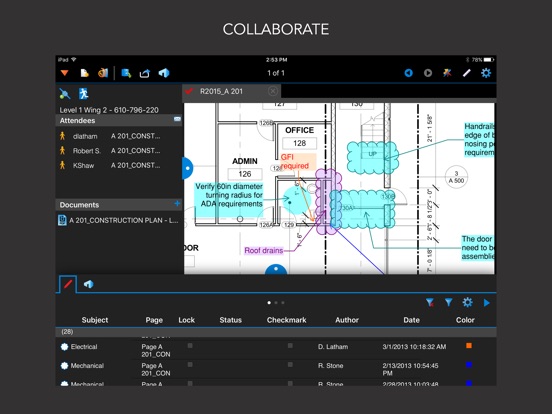
Slow rendering is typically a file-specific issue, and the culprit usually involves the original software used to create the PDF. Do you know how these PDF files were originally created? We often see improvements in rendering speeds when we recreate the file using Bluebeams PDF creation engine. I’d like to have you try this process out, and see if you notice any improvements in speed. Follow these steps:
- Bluebeam CREATE. Bluebeam Revu offers powerful digital office efficiency with its PDF features on both Windows & Mac OS. Be productive on the go with cloud collaboration on Bluebeam Studio and on iPad, Make paperless workflows a reality with Bluebeam.
- Now when you go to measure things it will measure it according to the scale ¼” = 1’ Lets say you put the scale in wrong, lets say it was actually 1” = 1’. Go back to the scale and change it to 1” = 1’ You will see that the dimensions do not update. You need to then click the recalculate button at the bottom of the scale panel.
If the file does NOT contain markups:
Bluebeam's PDF solution for users who want to create, edit and markup PDF files, and collaborate with project partners in real time, or anytime, using Bluebeam Studio. Best For Bluebeam solutions are used by the world's most document-intensive industries to digitize workflows, save time, improve communication and reduce project costs.
– Go to File on the Command Bar in Revu, click Create, and then select From File (or press Ctrl+N)
– In the Save As dialog, rename the file
Revu will recreate this PDF and save it to a new file. Note that if the new version loses fidelity, you can repeat the steps above, and in the Save As dialog, click Advanced and increase the Resolution (DPI).
Using Bluebeam to create a new copy of the file should resolve this issue. Since your PDF contains markups, you’ll need to save a copy of the original PDF, delete all markups, create a new copy from this PDF, and then import the markups from the original. To do this, follow these steps:
– Open the original PDF in Revu
– Go to File on the Command Bar, click the triangle next to Save and select Save As (or press Ctrl+Shift+S)
– In this new, renamed file, click to select a markup, next press Ctrl+A to select all markups, then press Delete to delete all markups
Bluebeam Revu Split Screen
– Click Save so you have this renamed copy of the file saved without any markups
– Go to File on the Command Bar, click Create, and then select From File (or press Ctrl+N)
– Browse to and select this PDF (the one with no markups), then click Open
– Click Save
Revu will recreate this PDF and save it to a new file. Note that if the new version loses fidelity, you can repeat the steps above, and in the Save As dialog, click Advanced and increase the Resolution (DPI).
The last step is to import all of the markups from the original file:
– With the recreated PDF open, go to File on the Command Bar, click Markups, and then select Import (or press Ctrl+F3)
– Browse to and select the original copy of the PDF (the one with the markups)
– Click Save
Bluebeam Blue Screen During Measuring
You will now have a new copy of the file, with all of your markups.