#STFC20000400
Our Price: $1,449.00
Our Price: $1,449.00
Stack more than two LaCie 2big Thunderbolt 2 enclosures. Unmount the volumes (see Unmounting Your Drive). Apply a short press to the LED button. The enclosure will stop sending power to the hard drives. Idle mode allows you to daisy chain Thunderbolt 2. In the pop-up window, click 'Add' to assign the drive letter to your LaCie external disk. Create a New Volume on Unallocated LaCie External Hard Disk. Open Disk Management and locate the unallocated space of LaCie external hard drive. Right-click on the unallocated space and select 'New Simple Volume'.
#STFC30000400
Our Price: $1,999.00
Our Price: $1,999.00
#STFC40000400
Our Price: $2,599.00
Our Price: $2,599.00
Overview:
For 4K and other bandwidth-hungry workflows, the LaCie 5big is the perfect solution. Thunderbolt 2 interface speeds, up to 40TB of capacity, and secure hardware RAID 5/6 bring the ideal combination of features for creative professionals. Additionally, the LaCie 5big features dual Thunderbolt 2 ports for daisy chaining and an effective cooling system for quiet operation and long-term reliability. A version with 40TB of enterprise-class drives provides the ultimate accessibility, reliability, and robust performance and a five-year limited warranty.
Thunderbolt 2 Power for Professional 4K Workflows.
- Up to 1050MB/s1 speeds for 4K video editing
- Hardware RAID 5/6 with hot swap
- Dual Thunderbolt 2 ports for daisy chaining
- Aluminum enclosure and whisper-quiet fan
Use Cases
- Digital Content Creation: Thunderbolt 2 bandwidth lets creative pros shave time off their workflows. Post-production pros can work directly from RAW files in Apple® Final Cut Pro® or Adobe® Premiere®, getting full quality from footage and seeing edits in real time. Photographers will notice highly responsive browsing, even in archived libraries of thousands of RAW and edited images. And audio pros using Avid® Pro Tools® and other software will notice much smoother audio mixing.
- Backup: The combination of hardware RAID 5/6 and the Thunderbolt 2 I/O means incredibly fast backups while providing excellent speed and capacity. And hot-swappable disks and efficient cooling help ensure bulletproof data security.
- Desktop Storage: Speed, capacity of up to 40TB, and reliability make the LaCie 5big a perfect solution for storing both current and archived projects. These features also ensure there is no better way to expand capacity for the new Mac Pro®.
What's Included
- LaCie 5big Thunderbolt 2
- External power supply
- Thunderbolt cable
- Drawer key
- Cable lock clip
- Quick Install Guide
1 These transfer rates were achieved using AJA System Test when connected to a Mac computer via the Thunderbolt 2 interface. Actual data rates may vary depending on operating environment and other factors, such as RAID mode, RAID configuration, and disk capacity.
Features:
Thunderbolt 2 Speeds for the 4K Era
With Thunderbolt 2 technology, the interface is no longer the performance bottleneck. For the 5big, LaCie harnessed the breakthrough performance potential of the Thunderbolt 2 I/O, squeezing the absolute best speeds out of the hard disks. Add a hardware RAID controller and 7200 RPM disks and the result is incredible, sustained speeds of up to 1050 MB/s that turbocharge 4K workflows, file transfers, and backups.
With this kind of speed, videographers can work directly from RAW files in Apple® Final Cut Pro® or Adobe® Premiere®, get maximum quality from footage, and see edits in real time. No need to first convert footage into a lower resolution. Avid® Pro Tools® users will notice incredibly smooth audio mixing, even when working with hundreds of tracks simultaneously. Professional photographers using Adobe Lightroom® or Apple Aperture® can browse through archived libraries of thousands of RAW and edited images with zero lag.
Bulletproof Reliability
The 40TB version features Seagate Enterprise Class hard disks that provide superb accessibility, reliability, and robust performance. Designed to operate 24x7 on 16-bay racks (instead of 8x5 operations for traditional hard drives), these HDDs can support 8,760 hours of operation per year for extraordinary availability. The LaCie 5big with Enterprise Class drives also comes with a five-year warranty that covers drives, enclosure, and spare parts, ensuring a solid, long-term investment. Enterprise Class drives feature 256MB cache, 7200 RPM, and rack environment optimization, offering the ideal solution for handling aggressive workloads. For maximum reliability of your critical data, depend on the LaCie 5big with Enterprise Class drives.
RAID for Speed with Security
The LaCie 5big offers RAID modes 0, 1, 5, 6, 10, and JBOD. Its hardware RAID controller delivers sustained performance, better flexibility, and the ability to connect the product to another computer while keeping the RAID configuration. Preconfigured in HFS+ and RAID 5, it is truly plug and play for Mac® users. And easily customize the RAID mode to suit your needs using the LaCie RAID Manager utility.
RAID modes 5 and 6 provide complete data protection against disk failure, while providing excellent speed and capacity. This is perfect for when you want to use a single storage product for both editing and backup. Even in the case of disk failure, the LaCie 5big’s hot-swappable disks mean zero data loss or downtime.
You could instead choose RAID 02 to maximize speed and capacity for current projects, and then move completed projects to archival storage incredibly quickly. Or, choose JBOD, which allows you to see and use each disk independently. With five working days a week, you can assign each disk to a daily backup. It’s even possible to set up multiple RAID volumes. For example, create both a 3-disk RAID 5 array for current projects, and a 2-disk RAID 1 array for backing up source files and final footage.
RAID Configurations
| Speed + Security | Maximum Speed |
| Hybrid | Daily Backup |
| Mode | Min. Disks | Capacity | Protection | Performance |
|---|---|---|---|---|
| Raid 5 (default) | 3 | 80% | ★★★★ | ★★★★ |
| Raid 6 | 4 | 60% | ★★★★★ | ★★★ |
| Raid 10 | 4 | 40% | ★★★★ | ★★ |
| Raid 1 | 2 (only) | 20% | ★★★★ | ★★ |
| Raid 0 | 2 | 100% | ★ | ★★★★★ |
The Most Powerful I/O, Reinvented
Thunderbolt technology redefined external storage with its speed and versatility for bandwidth-intensive applications. Thunderbolt 2 builds on those advances by doubling the speed potential to 20 Gb/s and enabling simultaneous RAW 4K video editing and display. And thanks to support for DisplayPort 1.2, it’s now possible to daisy chain higher-resolution displays such as 4K monitors.
Thunderbolt 2 also continues to support daisy chaining up to six devices to a computer via a single cable (included in the box). For example, you could connect a total of 36 LaCie 5bigs via the six Thunderbolt 2 ports on a single Mac Pro®, enabling more than 1PB (1080TB) and more than 3000 MB/s. Thunderbolt 2 even uses the same cables and connectors as first-generation Thunderbolt3.
Advanced Cooling for Long-Term Reliability
The LaCie 5big has a cutting-edge cooling system that ensures long-term reliability by preventing overheating. It consists of three key components: an innovative heat-dissipating aluminum casing, a Noctua® cooling fan, and jumbo heat exhausts. For the enclosure, a solid-aluminum heat-sink design diverts and dissipates heat more efficiently than plastic casings.
The ultra-quiet Noctua NF-P12 fan pulls heat away from the internal components while producing exceptionally little noise. It’s thermoregulated, so it also controls its speed according to ambient temperature. As a result, the fan works more efficiently while prolonging the product’s lifespan. And for whisper-quiet operation, the LaCie 5big’s heat exhausts direct noise away from the user. Altogether, this professional cooling system makes the LaCie 5big perfect for even the most noise-sensitive creative environments.
Usability & Reliability for Professionals
In designing the LaCie 5big enclosure, LaCie relentlessly focused on usability for professionals. The front button gives you a convenient way to turn off the product or put it into Power-Saving Mode. A short press spins down the disks, reducing power consumption, without interrupting a Thunderbolt daisy chain. A long press powers down the product completely.
The LaCie 5big features a cable lock to prevent accidental Thunderbolt cable or power supply disconnections.Combined with Kensington® lock compatibility, the LaCie 5big fully protects your data against unauthorized access.
LaCie also bundles the 5big with software solutions for system monitoring, backup, and unauthorized access prevention. Use the LaCie RAID Manager utility to set up email alerts and monitor storage before potential problems escalate. And for professional backup schemes, the LaCie 5big includes Intego® Backup Manager Pro and is compatible with Time Machine®.
1 These transfer rates were achieved using AJA System Test when connected to a Mac computer via the Thunderbolt 2 interface. Actual data rates may vary depending on operating environment and other factors, such as RAID mode, RAID configuration, and disk capacity.
2 Hot swapping will result in data loss in a RAID 0 array.
3 To achieve full interface bandwidth, connect the product to a Thunderbolt 2 port on a computer or device.
When referring to drive capacity, one gigabyte, or GB, equals one billion bytes and one terabyte, or TB, equals one thousand billion bytes. Your computer’s operating system may use a different standard of measurement and report a lower capacity. In addition, some of the listed capacity is used for formatting and other functions and will not be available for data storage. Thunderbolt and the Thunderbolt logo are trademarks of Intel Corporation in the U.S. and/or other countries.
Specifications:
| Item Number: | STFC20000400 | STFC30000400 | STFC40000400 |
|---|---|---|---|
| Capacity: | 20 TB | 30 TB | 40 TB |
| Internal Storage Media: | 5 x hot-swappable* 7200RPM/64MB cache (or greater) hard disks | ||
| Interface: | 2 x Thunderbolt™ 2 ports | ||
| Interface Transfer Rate: | 20Gb/s | ||
| Performance Benchmark: | Reads Writes (MB/s)** 10TB RAID 0: 660 650 10TB RAID 5: 520 530 20TB RAID 0: 920 880 20TB RAID 5: 700 720 30TB RAID 0: 1050 900 30TB RAID 5: 840 840 40TB RAID 0: 1050 950 40TB RAID 5: 850 850 | ||
| Interface Technology: | Bidirectional 20Gb/s permits a high-resolution display and RAW 4K video editing | ||
| Power-Saving Mode: | Reduce power consumption by pressing the front button to spin down disks without disrupting daisy chain transfers (short press initiates power-saving mode; long press turns product off completely) | ||
| RAID Modes : | Preconfigured HFS+ RAID 5 Hardware RAID 0 / 1 / 5 / 6 / 10 / JBOD Configure RAID using LaCie RAID Manager software | ||
| Daisy Chain: | Connect up to six Thunderbolt-compatible devices – including Thunderbolt 2 and LaCie Thunderbolt Series products – to a computer via a single Thunderbolt cable*** | ||
| Security: | AES 256-bit software encryption▲ Kensington® lock compatible Cable lock | ||
| Cooling: | Aluminum enclosure with improved internal heat dissipation Thermoregulated Noctua® cooling fan: effective and whisper-quiet cooling | ||
| Additional Features: | System monitoring and email alerts for failure or warning events | ||
| Acoustic: | Standby: Negligible Idle: 25-28dBA Operating: 25-29dBA▲▲ | ||
| Power Supply: | 100-240V; 50/60Hz; 150W | ||
| Dimensions (WxHxD): | 173 x 220 x 196 mm 6.8 x 8.6 x 7.7 in. | ||
| Weight: | 7.6 kg 16.8 lbs | ||
| System Requirements: |
| ||
| Software: |
| ||
* Hot swapping will result in data loss in a RAID 0 array.
** These transfer rates were achieved using AJA System Test when connected to a Mac computer via the Thunderbolt 2 interface. Actual data rates may vary depending on operating environment and other factors, such as RAID mode, RAID configuration, and disk capacity.
*** To achieve full interface bandwidth, connect the product to a Thunderbolt 2 port on a computer or device.
▲▲ These measurements have been made under normal conditions, one meter/three feet from the front of the product. This value may vary with conditions and product configuration.
When referring to drive capacity, one gigabyte, or GB, equals one billion bytes and one terabyte, or TB, equals one thousand billion bytes. Your computer’s operating system may use a different standard of measurement and report a lower capacity. In addition, some of the listed capacity is used for formatting and other functions and will not be available for data storage.
Compare:
| 12big Thunderbolt 3 | 6big Thunderbolt 3 | 5big Thunderbolt 2 | |
|---|---|---|---|
| Hours of 4K footage stored (RAID 5)** | Up to 200 | Up to 115 | Up to 42 |
| Ideal for video editing at | 6K–8K | 4K | 4K |
| Performance (RAID 0) | 2600MB/s | 1400MB/s | 1050MB/s |
| Drive Bays | 12 | 6 | 5 |
| Hardware RAID 5/6 | |||
| Daisy Chain | |||
| USB Compatibility | |||
| Thunderbolt 2 Compatibility | |||
| IronWolf Pro Enterprise-Class Drives | (40TB only) | ||
| Limited Warranty | 5-year | 5-year | 5-year (40TB only) |
| Rescue Data Recovery Services | 5-year | 5-year | |
| Learn More | Learn More |
Images:
| LaCie 5big Thunderbolt 2 Left Angle View | LaCie 5big Thunderbolt 2 Drives Pull-out View | LaCie 5big Thunderbolt 2 Front View |
| LaCie 5big Thunderbolt 2 Back View | LaCie 5big Thunderbolt 2 Two Views | LaCie 5big Thunderbolt 2 Box Shot |
Documentation:
Download the LaCie 5big Thunderbolt 2 Datasheet (PDF)
Pricing Notes:
- Pricing and product availability subject to change without notice.
#STFC20000400
Our Price: $1,449.00
Our Price: $1,449.00
#STFC30000400
Our Price: $1,999.00
Our Price: $1,999.00
#STFC40000400
Our Price: $2,599.00
Our Price: $2,599.00
Accessories
#STFC401
List Price:$349.99
Our Price: $329.99
List Price:
Our Price: $329.99
#LAC301997
Get a Quote!
Get a Quote!
#LAC9000468
Get a Quote!
Get a Quote!
This article shows how to repair a LaCie external hard drive with corrupted, not working, unrecognized or 'fails to show up' error without losing data. First, you need to follow provided methods on this page to repair the corrupted LaCie external hard drive. Next, download EaseUS hard drive recovery software to recover data from the LaCie external hard drive.
This page covers the most complete LaCie external hard drive troubleshooting tips to help you fix and repair LaCie disks. If your LaCie drive is not recognized or corrupted, please take it easy!
Follow the provided solutions on this page to get rid of this issue and make your device work again.
| Workable Solutions | Step-by-step Troubleshooting |
|---|---|
| Fix 1. Recover Data | Run EaseUS software, choose the LaCie drive to scan and recover data...Full steps |
| Fix 2. LaCie Light Blinking | Reconnect the LaCie power cable > Disable Save Power Mode...Full steps |
| Fix 3. Repair LaCie Not Turning On | Check power cable > Change USB port > Connect to a new PC...Full steps |
| Fix 4. Repair LaCie Not Showing Up | 1. Format disk to NTFS; 2. Assign New Drive Letter; 3. Create New Volume...Full steps |
| Fix 4. Repair LaCie Not Working | 1. Update disk drivers; 2. Uninstall Universal BUS Controllers...Full steps |
LaCie is a storage device producer. It manufactures universal types of external hard drives, SSDs, HDDs, and even network storage services for worldwide users to storing their personal files and business data. People always use it for saving backups. With huge storage capacity, it's widely used for saving lots of files such as photos and videos.
LaCie external hard drive becomes excessively popular among users due to its high capacity and fast performance. However, according to the LaCie support community and the Google search result, LaCie external hard drive users have also encountered some problems while using its external hard drives and internal HDDs/SSDs.
Here, we'll take LaCie Porsche Design as an example to show you how to troubleshoot all types of external hard disk problems without losing any data.
Why Is My LaCie Not Working
Normally, a lot of issues may cause an external hard drive not working, not turning on, or malfunctioning. Learning the causes will help you find the right solutions immediately. Here are the main causes of why your LaCie external hard drives are not working:
Lacie Setup App
- Problematic connection (between drive and computer)
- RAW or invalid file system error
- File system corruption
- Drive letter conflict
- Drive is unallocated, no partition
- New drive is not initialized
- Drive driver is outdated
- Drive is hidden from showing up on the computer
- Virus, malware infection
LaCie External Hard Drive Troubleshooting Tips
So how to fix the LaCie external hard drive not working issue on your own without losing any data? Here we'll take LaCie Porsche Design as an example to show you how to successfully repair LaCie external hard drive from the following issues:
Note that as some troubleshooting methods presented here may cause file loss issues, it's recommended that you take reliable data recovery software as shown in the first case to bring your files out of the device first. EaseUS Data Recovery Wizard is good for you to try.
Now, let's move to the right fixes to troubleshoot your external hard disk not working, not turning on, not showing up error with ease.
Case 1. Fix LaCie External Hard Drive Data Loss Error with Data Recovery Software
Applies to: Scan LaCie external hard drive and recover lost data due to deleting, formatting, RAW, and even inaccessible error.
Mostly, when your external hard drive or internal hard drive is not working or not showing up, what comes first is to perform data recovery on the device. So keep this in your mind:
- 1. Stop using the device when you lost data on it.
- 2. Turn to professional data recovery software for help.
Here, we'd like to recommend you try EaseUS data recovery software - Data Recovery Wizard. No matter what causes file loss on your drive, as long as your drive can be detected by Windows Disk Management, this software can work and help.
Here is the step-by-step guide that you can follow to recover data from the LaCie external hard drive immediately:
Step 1. Choose the external hard drive
Since you're going to recover data from the external hard drive, run EaseUS Data Recovery Wizard and under the External Devices tab, choose the exact drive where you lost data. Click Scan.
Step 2. Scan for lost data
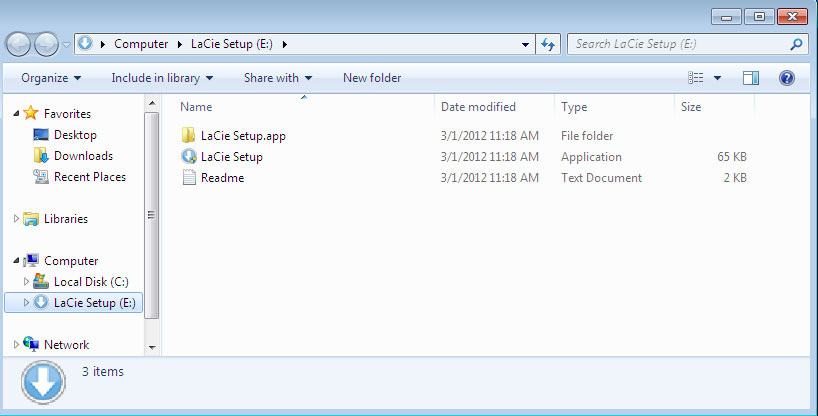
The software will start immediately to scan all over the selected drive for all lost data. During the scan, you could see more and more data showing up in the results.
Step 3. Preview and recover data
After the scan is over, check the scan results for the desired data. You can preview the file by double-clicking on it. Click Recover and choose another location to save the recovered data.
After this, remember to save the restored files and data to another secure device before making the device work again. If your computer cannot detect the LaCie external hard drive, follow the tips as shown below to make it detectable first.
Case 2. Fix LaCie External Hard Drive Light Blinking, Not Working
Applies to: Fix LaCie external hard drive light blinking error due to unstable power supply issue.
To fix this issue, you have two options to try:
1. Reconnect the LaCie power cable
If the power LED light is blinking, connect the power cable to the external drive and then connect the power supply to a live power outlet.
2. Disable Save Power Mode in USB Root Hub
Step 1. Keep the LaCie external hard drive connected to your computer.
Step 2. Press Windows + X or right-click the Windows icon, select 'Device Manager'.
Step 3. Locate and expand the Universal Serial Bus controllers.
Step 4. Right-click 'USB Root Bub' of your external hard drive and select 'Properties'.
Step 5. Go to the Power Management tab, then uncheck 'Allow the computer to turn off this device to save power'.
After this, restart your PC and reconnect the Lacie external hard drive to your computer. Then you can check out if your drive is showing up. If it still not turning on, continue reading with the fixes as shown in the next parts.
Case 3. Fix LaCie External Hard Drive Not Turning On
Applies to: Fix LaCie External hard drive not turning on issue due to problematic connection.
Sometimes, the 'external hard drive not turning on' issue is also known as 'external hard drive won't power up'. Besides the above two methods presented in Case 2, you can also try the following tips to make the LaCie external hard drive turning on and show up on your computer again:
Step 1. Check if the power cable of your external hard drive is broken.
If yes, change a new power cable, and reconnect the disk to your computer tightly.
Step 2. If the power cable is good, switch a USB port and reconnect LaCie to your PC.
Check if the drive shows up or not.
Step 3. If the drive doesn't show up at all after you've tried all the USB ports on the computer, try to connect it to a new computer.
Make sure that each time you reconnect the drive, the cables are correctly and tightly connected between your external drive and computer.
Case 4. LaCie External Hard Drive Not Showing Up/Detected/Recognized
Applies to: Fix LaCie external hard drive not showing up, detected error due to RAW or unsupported file system, drive letter conflict, partition loss error.
Lacie Setup Windows
As the causes of an external hard drive not working are complex, we suggest you connect the LaCie external hard drive to your computer and open Disk Management to check its state so as to follow the respective methods as listed here for help:
- LaCie Shows as RAW, or *Others, Unsupported File System - Format to Reset LaCie Detectable
- LaCie Shows as New Volume with No Drive Letter - Assign a New Drive Letter
- LaCie Displays as Unallocated - Create New Volume
Let's follow the right fixes here to repair and make your LaCie external hard drive work again.
#1. Format and Reset LaCie External Hard Drive to (NTFS) Detectable
Step 1. Right-click on This PC/My Computer, select 'Manage'.
Step 2. Click 'Disk Management', locate and right-click the RAW external hard drive partition, then choose 'Format'.
Lacie Setup Exe
Step 3. Select NTFS as the file system for the partition and click 'OK' to confirm.
#2. Assign a New Drive Letter to Make LaCie Showing UP
Step 1. Press 'Windows' + 'X' at the same time, select and open Disk Management.
Step 2. Right-click the external hard drive partition and select 'Change Drive Letter and Path…'.
Step 3. In the pop-up window, click 'Add' to assign the drive letter to your LaCie external disk.
#3. Create a New Volume on Unallocated LaCie External Hard Disk
Step 1. Open Disk Management and locate the unallocated space of LaCie external hard drive.
Step 2. Right-click on the unallocated space and select 'New Simple Volume'.
Step 3. Assign a new drive letter to the disk, set NTFS as its file system, click 'Next'.
Step 4. Follow the on-screen guidelines to create a new partition on the LaCie external hard disk and click 'Finish' to complete.
Bonus Case: LaCie device shows as No Media
If the LaCie external hard drive shows No Media in Disk Management, what you can do is very less. All you can do is to go back to case 5 and update the device driver. Then try to change the drive letter in Disk Management, and format it to NTFS.
If none of these tips work, your last tryout is to take the disk to a disk repair center for help.
Case 5. LaCie External Hard Drive Not Working/Responding
Applies to: Fix LaCie external or internal hard drive not working or responding error due to outdated driver.
#1. Update LaCie External Hard Drive Driver
Step 1. Keep the LaCie external hard disk connected to your PC.
Step 2. Click on 'Start' and type devmgmt.msc to open 'Device Manager'.
Lacie Drive Setup
Step 2. Expand'Disk drives', right-click your LaCie external hard drive and select 'Update driver'.
Restart the computer andthen check out whether any device shows up as unrecognized or not.
#2. Uninstall Universal BUS Controllers' Drivers
Step 1. Connect LaCie external hard drive to PC andOpen Device Manager.
Step 2. Expand Universal Serials Bus controllers and right-click each USB Hub, select 'Uninstall device'.
Step 3. After this, restart the PC, and Windows will automatically update and reinstall them for you.
Then you can check out if your LaCie disk is detectable by the computer.
To Sum Up
On this page, we listed the possible causes of LaCie external hard drive not working issue and listed 7+ Lacie external hard drive troubleshooting tips to help you repair not working, not showing up, not responding, and even not recognized drive to a normal state.
Note that, no matter which method you tend to try, remember to apply EaseUS data recovery software to scan and restore all your valuable files from the disk to another secure location first.