On Windows 10, Snip & Sketch is the default app for taking screenshots of the entire screen, active window, or region of the screen.
Usually, you can open the screen snipping tool from the Start menu, or using the Windows key + Shift + S keyboard shortcut, but if you want a more direct access, it’s also possible to map the tool to the Print Screen (PrtScrn) key on the keyboard.
In this guide, you’ll learn the steps to set the Print Screen key on your keyboard to open the screen snipping tool on Windows 10.
Two classic keyboard shortcuts, PrtScn and Alt+PrtScn, copy the full screen or the current window, respectively, to the Clipboard. You can paste that ephemeral capture into a Word document or an. PrintKey-Pro is a screen capture program that can capture the screen or any part of it with the press of the Print Screen key (or any other key you configure).You can adjust the captured picture's brightness, contrast, color balance, size, color invert, or convert to grayscale or black and white. Press the Windows key (on bottom left of key board) and Print Screen Key (on top right of keyboard) at the same time. Go to This PC (press Windows + E keys) Pictures Screenshots to view the captured screenshot. Please refer to the below article for more information. Take a screen capture.
Take screenshots using Print Screen key
To open the Snip & Sketch tools to take screenshots, use these steps:
Open Settings on Windows 10.
Click on Ease of Access.
Click on Keyboard.
Under the “Print Screen shortcut” section, turn on the Use the PrtScn button to open screen snipping toggle switch.
Once you complete the steps, if you have another application currently mapped to use the Print Screen button, you may need to restart your device to apply the settings.
After the changes have been applied, you can simply press the PrtScrn key on the keyboard to bring up the tool to take a snip or full screen capture of anything that you’re running in the desktop.

The print screen key stops working when you really want to capture your screen? You would be very frustrated. But don’t panic. You can easily fix this problem and print your screen.
Try these fixes:
Here’re 4 solutions you can try. You may not have to try them all; just work your way down the list until you find the one that works.
Print Screen Keybind
Fix 1: Update your keyboard driver
This problem is probably being caused by an old or incorrect keyboard driver. You can update your printer driver manually or, if you’re not confident playing around with drivers, you can do it automatically withDriver Easy.
Driver Easy will automatically recognize your system and find the correct drivers for it. You don’t need to know exactly what system your computer is running, you don’t need to risk downloading and installing the wrong driver, and you don’t need to worry about making a mistake when installing.
You can update your drivers automatically with either the FREE or the Pro version of Driver Easy. But with the Pro version it takes just 2 clicks (and you get full support and a 30-day money back guarantee):
- Downloadand install Driver Easy.
- Run Driver Easy and click Scan Now. Driver Easy will then scan your computer and detect any problem drivers.
- Click the Update button next to a flagged keyboard driver to automatically download and install the correct version of this driver (you can do this with the FREE version).
Or click Update All to automatically download and install the correct version of all the drivers that are missing or out of date on your system (this requires the Pro version – you’ll be prompted to upgrade when you click Update All). - Restart your computer and try to press the print screen key to see if it works.
Fix 2: Check if the print screen key is enabled
Try to press F ModePrint Screen Key
key or F Lock key (when there is such keys on your keyboard, if not, please skip this fix), then check if Print Screen works. That’s because such keys may prevent you from using print screen key.Fix 3: Stop all the running programs
Since some programs like OneDrive, Dropbox, Snipping tool can take over the Print Screen key, please stop all the running programs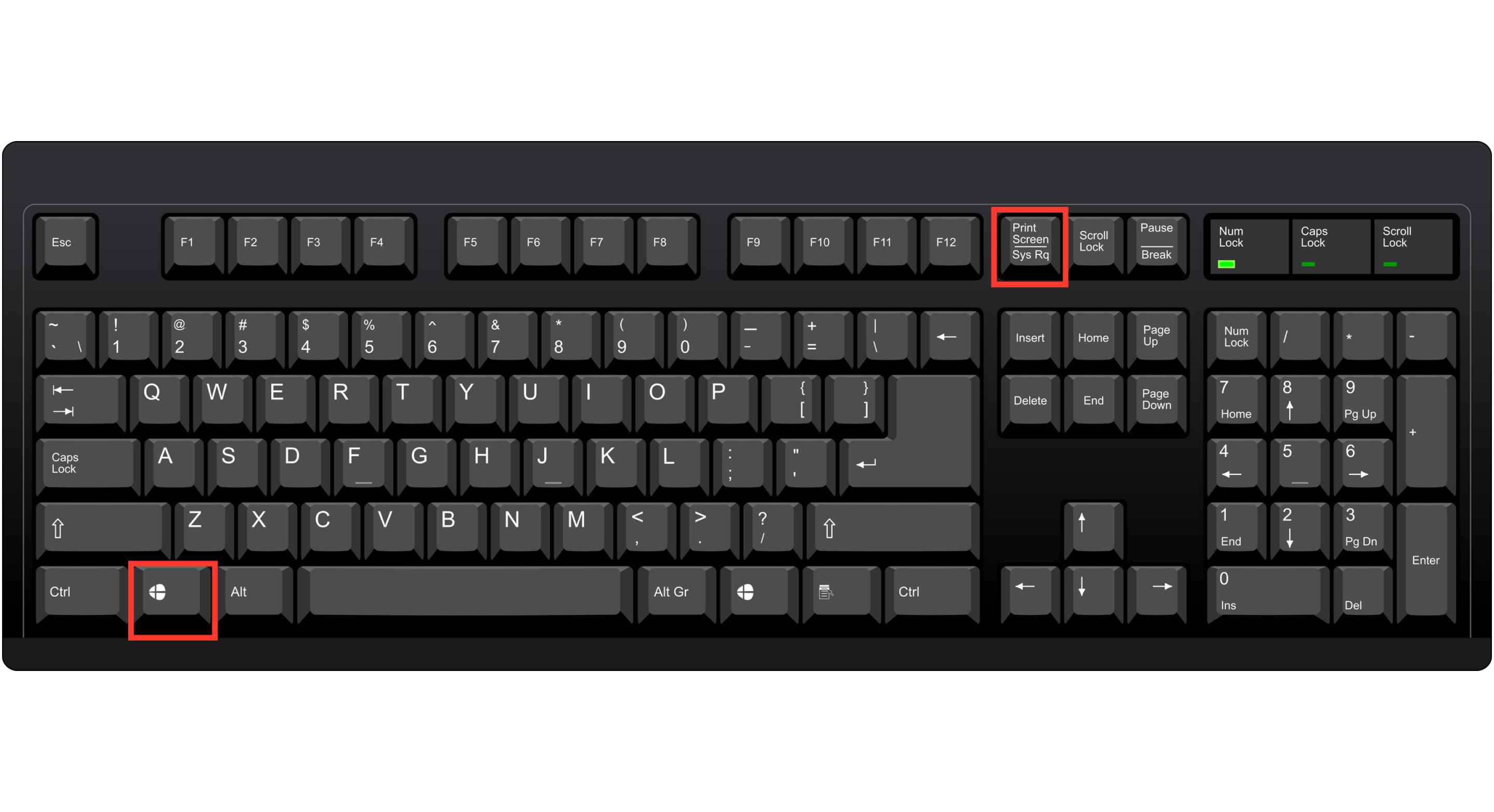 on your PC. Then try to print screen again to see if it works.
on your PC. Then try to print screen again to see if it works.Print Screen Key Windows 10
Fix 4: Update your operating system
Check if your operating system is up-to-date.
- Type Windows Update in the search box from Start.
Then click Windows Update(Windows 7) / Check for updates(Windows 10) to open Windows Update program.
Win7:
Win10: - Now on Windows Update Windows, you can check if there is any available updates for your window. If yes, install the updates and try to print screen again.
Bonus Tip:
Once you failed to take a screen shoot by pressing PrtScn key, you can try to press Fn + PrtScn, Alt + PrtScn or Alt + Fn + PrtScn keys together to try again.
In addition, you also can use snipping tool at Accessories from the Start menu to take screen shoot.
In addition, if you’re on Windows 7, when you can’t use PrtSc on the physical keyboard, try to use the key on the virtual On Screen Keyboard: Click the Start button > All Programs > Accessories > Ease of Access > On-Screen Keyboard.