Q: In windows 10, when you want to format a partition specifically as FAT32 (for example an SD card that is going to be used in your phone). When you right-click the disk and choose format, only NTFS and exFAT are shown as possible format options. What's the problem? Is there another way, preferably without booting into a different mode to format SD card as FAT32?
Why You Cannot Format SD Card to FAT32 in Windows
You may fail to format SD to FAT32 in Windows 10 Explorer or Disk Management because there is no FAT32 option at all, which is not a usual thing. There are many reasons behind. But first of all, you should check by yourself whether your SD card storage has exceeded 32GB or not. Also, make sure that your SD card is not currently write-protected. If your SD card is with larger capacity such as 64GB, 128GB, or even 256GB, you'll certainly fail to format the SD card to FAT32 in Windows 10 due to the mechanism on the file system.
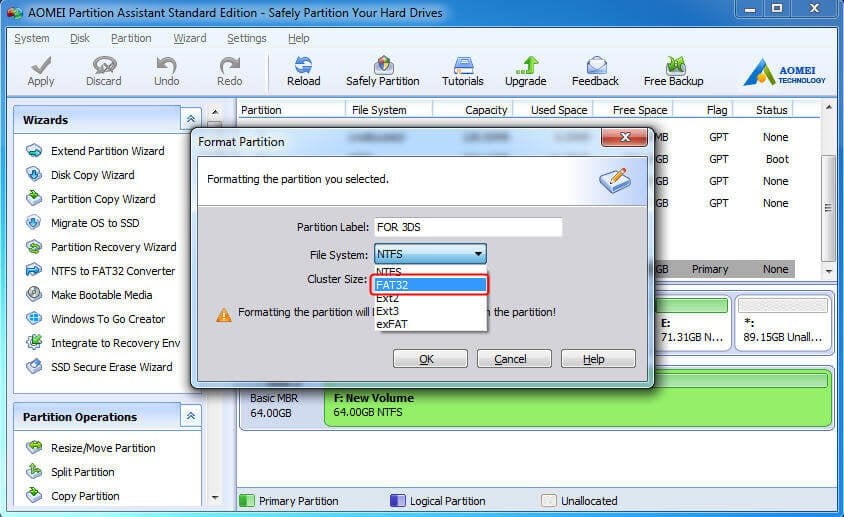
File Allocation Table 32 (FAT32) is the oldest among the three file systems available to Windows: FAT32, exFAT, and NTFS. The biggest advantage of FAT32 is that it's market-standard with great compatibility on Windows and macOS. To verify this aspect, you should see many flash drives you purchased coming formatted with FAT32. Magic star casino. Nevertheless, it has dead limitations.
The 4,096 bytes allocation unit size iTunes used during restore appears to be the cause of the problem, so you will need to reformat the partition with the bigger allocation unit size in Fat32 format. To do this, you will need a free partition tool program such as: Fat32 Format, AOMEI Partition Assistant Standard, MiniTool Partition Wizard, etc. The SD card needs to be formatted to FAT32, but Windows 7 only supports this format up to 32GB. In order to properly format the card, we’ll need a partition tool. I recommend MiniTool Partition Wizard, which can be downloaded for free. Once you install it, you should see a screen like this that has all of your drives. As you can see, I have.
- All in all, whatever leads you to format SD card to FAT32, the most important is to find out a countermeasure. Software to Format 64 GB SD Card to FAT32. Windows has built-in format utility, yet it does not support format a SD card or USB drive that larger than 32 GB to FAT32.
- Garmin Support Center is where you will find answers to frequently asked questions and resources to help with all of your Garmin products.
- A FAT32 drive can't save Individual files over 4GB.
- A FAT32 drive's maximum volume size limit is 8TB.
- Native Windows tools can't create/format SD card or USB flash drive or any disk partition over 32GB to FAT32.
For whatever reason, the option to format a removable disk larger than 32GB with the FAT32 file system is not present in the regular Windows format tool. But in many situations, you have to format an SD to FAT32 so that it can be normally recognized and put into use. Despite the inbuilt Windows programs are unable to help, here we have a brilliant way to get around that.
How to Format SD Card to FAT32 in Windows 10 (2GB, 8GB, 16GB, 32GB, 64GB, 128GB, 256GB..)
Due to the insufficient FAT32 support of the default Windows programs, people cannot make full use of the SD card unless they can find the most reliable way to solve the FAT32 limitation in Windows. Luckily, EaseUS Partition Master can perfectly make up for what Windows Explorer and Disk Management don't support. Everyone who has a similar demand could rely on the all-in-one partition manager without hesitation. https://ziczvd.over-blog.com/2021/02/macbook-pro-2015-for-music-production.html.
Has been serving in the market for over a decade, EaseUS partition magic always provides customers with the best disk & partitioning experience in managing all kinds of storage devices in every way. The program allows you to format all-size SD memory cards, SDHC memory cards, and SDXC memory cards to FAT32 in Windows 10. In addition, it's also good at resizing a partition, converting FAT32 to NTFS without formatting, migrating OS to HDD/SSD, converting between GPT and MBR and so many practical features waiting for you to explore!
Here's the full guide for you to format all-size SD card to FAT32 in Windows 10:
Step 1. Launch EaseUS Partition Master, right-click the partition on your external hard drive/USB/SD card which you want to format and choose the 'Format' option.
Step 2. Assign a new partition label, file system (NTFS/FAT32/EXT2/EXT3), and cluster size to the selected partition, then click 'OK'.
Step 3. In the Warning window, click 'OK' to continue.
Step 4. Click the 'Execute Operation' button in the top-left corner to review the changes, then click 'Apply' to start formatting your external hard drive/USB/SD card.
Finish all the above steps, you can successfully format SD card to FAT32 in Windows 10 with ease. This solution can be also used to format USB flash drive in Windows 10. Just try it whenever you need. Good luck!
Format SD Card to FAT32 - FAQs
1. What's the best FAT32 format tool?
EaseUS Partition Master is an all-in-one internal drive and external USB, SD, memory stick FAT32 formatting/reformatting solution in Windows 10/8.1/8/7/XP/Vista. The problem with FAT32 that you cannot solve in Windows Disk Management can be easily overcome by EaseUS free partition manager. It is the best free FAT32 formatter tool you should trust.
64gb Sd Card Fat32 Format Free
2. How do I format a 128gb SD card to FAT32 for free?
Wild stampede slot machine. Step 1. Launch EaseUS Partition Master, right-click the 128gb SD card you intend to format and choose Format.
Step 2. In the new window, enter the Partition label, choose the FAT32 file system, and set the cluster size according to your needs, then click OK..Read more>>
3. Should I format SD card to FAT32 or NTFS?
Format Sd Card Fat32 64gb
If you're looking to decide which file system to use when formatting an SD card or USB drive, most of all, you should consider two of the most important aspects: portability and file size limits when made your own decision. FAT32 is almost supported by all operating systems, only to notice that it cannot transfer or store a single file larger than 4GB & max partition size should be under 2TB in size. However, NTFS seems to have no limit in dealing with extremely large files and partition sizes..Read more>>