Solution updated on 12/10/2020
Fix SD Card Not Formatting Using CMD. The full name of chkdsk is check disk. This tool creates.

- Format USB Flash Drive to Fix the Not Formatted Error Step 1: Select the USB drive to format. Connect the USB drive or pen drive to your computer. Download and launch EaseUS. Step 2: Set the drive letter and file system. Assign a new partition label, file system (NTFS/FAT32/EXT2/EXT3),.
- Cannot Format USB Drive Write Protected Solved Step 1. Download, install and run AOMEI Partition Assistant. Right click the write protected USB to choose “Format. In the pop-up window, choose the file system you need and click “OK”. After that, it will back to the main interface.
- Take out your write protected USB drive to check whether there is a lock switch or not, if there is a physical lock switch on the side, you should slide the switch to the unlock area. Thus, you can format the USB drive normally in Disk Management. Format write protected USB drive via CMD.
USB drive that says needs to be formatted
Case1: 'Why is my flash drive saying it needs to be formatted? I have a USB thumb stick full of photos and videos. I cannot access the USB stick because Windows says that my USB memory stick needs to be formatted before I can use it. I don’t dare to format the USB memory stick because I don’t want to lose any data on it. However, I have no idea what to do if I don’t format it. Can anybody tell me how to retrieve files from USB memory stick without formatting? All photos and videos stored on this USB memory stick are quite important to me. Thanks for any help!'
Case 2: 'I receive a message telling my usb flash drive has error disk drive is not formatted do you want to format it now on my USB flash drive. The file system of the USB drive has changed to RAW from FAT32. Under Disk Management, it says the USB drive is healthy, but also recognizes it as a RAW device. Double clicking the USB flash drive, it reports disk drive not formatted error message. When right click USB flash drive, the only option is to format the USB drive. How may I open usb without formatting? How to recover files from usb that needs to be formatted?'
Pen drive says you need to format the disk in drive before you can use it. Do you want to format it?
Causes and Symptoms of a Damaged Thumb Drive
Due to virus infection, usb was not removed properly, logical damages, USB flash drive would become inaccessible with error 'you need to format disk in drive * before you can use it', and ask formatting even when there was data inside, it often comes along with the following symptoms.
- 'You need to format the disk in drive * before you can use it' in Windows 10/8/7
- 'The disk in drive * is not formatted, do you want to format it now?' in Windows XP.
- File system raw, used space 0 bytes, thumb drive is in RAW format
- 'The drive is not ready, please format it?'
- 'Convert is not available for raw drives, chkdsk was not available for raw drives'
This article contains two parts
Best macbook for programming 2019. Whenever you receive message showing pen drive is not formatted, follow the rules and act accordingly
- Stop using the USB stick immediately
- Do not format the USB stick before getting data back
- Avoid physical damage on usb drive
And then, download iCare Data Recovery Pro Free Edition in Windows 10/8/7 to open flash drive without reformatting and let you get access of inside data.
Software to Open Flash Drive without Formatting (386 users' review)
Download iCare Pro Free to help open usb flash drive that says not formatted and retreive files from an USB flash drive that needs to be formatted in blank or raw format.
Video Tutorial: How to open flash drive that says not formatting
Steps to open usb flash drive that says not formatted
How to open flash drive without formatting? You may start free recovery with iCare Data Recovery Pro Free Edition that can help open the flash drive without reformatting.
Step1. Connect the thumb drive properly to PC. Start iCare and select a mode 'Deep Scan Recovery'
Step2. Select your usb to be processed as aim and start to search files.
Step3. When the software displays your files, you can preview photos and documents. Then, choose the files and save them onto another storage media instead of the drive that has not formatting error.
5 Ways to Repair Corrupted USB Drive That Says Needs to Be Formatted
To fix the damaged usb drive, you may fix the corrupted flash drive by formatting it to fat32/exfat/ntfs as you wish and there are many free tools for the usb drive formatting that we would include them later on this page.
The fact is some users do not want to format usb drive since it has contained many files, is there any way to repair damaged usb drive without formatting? Here we would introduce 3 ways for fixing damaged usb drive without formatting in the first three solutions.
Solution #1 - Repair corupted flash drive by USB Property Error Checking
You may use this tool by the following route
Open 'This PC' -> Right click usb drive -> Properties -> Tools -> Error Checking
Right click usb drive properties
Video Tutorial - How to repair flash drive not formatting with error checking
If your flash drive is not formatting after the first method, you may try the following methods.
Solution #2 - Repair usb drive that needs formatting with cmd chkdsk /f
Chkdsk is efficient in fixing damaged flash drive that says needs to be formatted since chkdsk is dediciated for repairing damaged file system structure of the flash drives, you may see what shows in the following photo when you perform chkdsk h:/f (You need to replace h with your own flash drive letter)
chkdsk h:/f (You need to replace h with your own flash drive letter)
How to operate a command prompt chkdsk for repairing usb drive
Step 1 - Press Windows icon + R on your computer, and then type cmd
Step 2 - Type 'chkdsk h:/f' (you need to replace h with your own flash drive letter that appears in your computer, or you may open your computer 'This PC', and remember what drive letter your usb drive has since it would be used at this step)
* f in 'chkdsk h:/f' means to fix errors on the disk/usb flash drive
Step 3 - Type 'Y' if cmd reported the drive is in use, and then press 'Enter' button on your keyboard to continue.
cmd chkdsk to repair pen drive
Video Guide - How to repair flash drive not formatting error with chkdsk
Why we recommend you repair your flash drive not formatting error with chkdsk? It includes a file system structure repairing during the process that you may find this repairing in the process: Stage 1: Examining basic file system structure..
Chkdsk /f not working? Try the following methods.
Solution #3 - Repair usb drive without formatting by freeware Partition Resizer
- Step 1 - Download freeware Partition Resizer that has the function of 'Check partition' for fixing damaged drive
- Step 2 - Connect your flash drive to computer, install Partition Resizer and run it
- Step 3 - Right click your flash drive in Partition Resizer, go to its function 'Check Partition'
- Step 4 - Select options to repair usb errors and bad blocks
- Step 5 - Apply changes to process the operations
Solution #4 - Format corrupted usb by disk management
How to open disk management?
Go to 'This PC', right click it -> 'Manage' -> 'Disk Management', and then click the disk management to load media under it. and then right click your damaged usb, format it by right clicking.
Format corrupted usb drive
Failed to be formatted?
Here are at least 8 free methods you could force a format on usb drive.
What if the usb flash cannot be formatted no matter by the disk management nor the format tool? Sometimes when the disk is damaged, you just could not be able to format it in a regular way even if you want to make a force format on the flash memory.
Here comes another solution if it did happen to you:
Recommend: Fix Windows cannot complete the format usb >
Solution #5 - Format corrupted usb by cmd diskpart
Unable To Format Usb Disk
Diskpart is able to fix damaged flash drive that has incorrect file system by formatting and it can be operated by the following steps.
Still not working? Try these 8 free usb repair tools.
USB Flash Drive RAW Format with Not Formatted Error
Sometimes you plug your USB flash drive in, the system will tell you that the drive is not ready or the drive is not accessible, in this situation, you need to check out that the physical connection is right, if it's right, however if you still cannot open the usb drive, it comes the USB file system error, at this occasion, the usb is damaged in its file system.
usb drive file system raw
How to Deal with the USB Not Formatted Problem?
As mentioned above, when USB drive reports not formatted error, it will show RAW file system. if you have this problem, what you need is a data fix utility for file restore. Then, you can format your USB to repair the unformatted problem.
When USB flash drive has format problem, you will find that its file system will turn to RAW. Usually, the reason why a flash drive shows RAW format and asks you to format it is that the file system is damaged due to attack from virus , bad sectors and other reasons.
You can download the iCare Data Recovery and install it on your computer to retrieve files from the RAW flash drive.
More About USB flash drive
USB flash drive is a kind of transfer, it has a capacity ranging from 64MB,128MB, 256MB…2G, 4G… It can store a lot kind of files such as RIFF, GIF, TIFF, JPG/JPEG, BMP, PNG, mp3, mp4 and so on…there's no doubt that it's a very useful transfer, but sometimes, problem will occur.
Related Articles
Windows Unable To Format Usb
- SanDisk cruzer usb unable to be formatted - This page talks about solution for unformatted sandisk cruzer usb fixing when it cannot be formatted.
- How to fix write protected usb drive - Do you want to get a useful method to format a write-protected usb flash drive without losing any data?
Hot Articles
External Resource
Star wars battlefront 2 full screen. There are two situations when formatting SD card or USB drive: active or passive. For example, you may just want to free up the space, or Windows forces you to format the card for normal use. In either case, the question now is that Windows was unable to complete the format. There is no doubt that your SD card or USB drive is in trouble. There are many cases when people are unable to format SD card or even get the storage device detected by the computer.
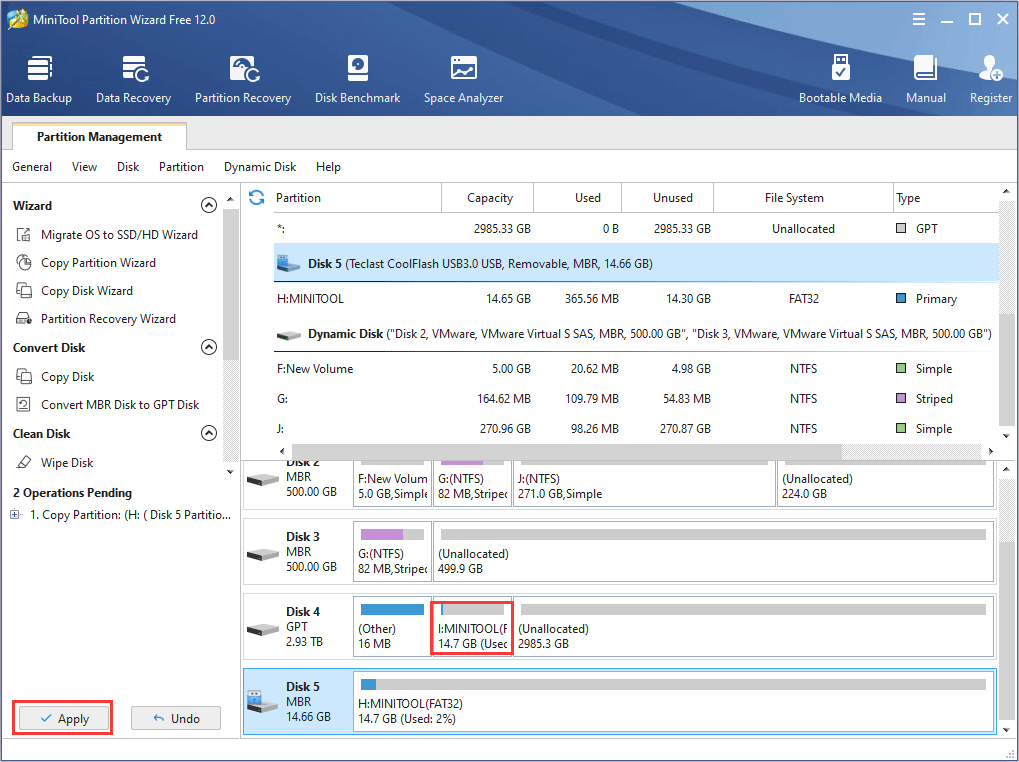
What may cause SD card/USB drive not formatting? Below are some common cases:
- SD card or USB drive is infected by virus, leading to unfinished formatting.
- SD card or USB drive is damaged/corrupted and Windows can’t format corrupted SD card.
- Disk is write protected and you don’t have permission to make any changes to it. (Solution: How to remove write protection from SD card)
It should be noted that passive formatting will cause data loss, and it’s better to try RePicvid Free Photo Recovery to extract and restore important files from SD card/USB drive first. If you have already applied the formatting on an SD card or hard drive, there is still a chance to recover files from formatted hard drive or SD card.
Then what can we do to solve “Windows was unable to complete the format”? Here we list 6 methods to fix this problem.
1. Fix SD Card Not Formatting Using CMD
The full name of chkdsk is check disk. This tool creates and displays a disk status report based on the file system used by the detected partition. It also lists and corrects errors on disk. Try these steps to solve Windows was unable to format SD card.
- Step 1. Insert the SD card to a card reader and connect it to computer USB. When Windows prompts formatting, click “Cancel” and check the “Properties”. Use the tools in the Properties directly – Start checking. You will find it fails to check disk error.
- Step 2. Click “Start” – “Run”, and enter “cmd” – “chkdsk E:/F” (E is the drive of SD card, and /F is the repair parameter).
- Step 3. The DOS window closes automatically when the repair is completed. And the properties of the SD card show normally. (Note: It is not recommended to interrupt the CHKDSK process when using /f switch. The disk integrity after interruption is not guaranteed.)
This way will not lose any data, just repair the corrupted SD card.
2. Update the Driver of Undetected SD Card
In case the computer system fails to detect your SD card in File Explorer, you may need to update the driver to get the device recognized again. The problem usually happens on Windows 10, so we will learn how to fix it in a Windows 10 PC. Nevertheless, you can also find similar steps on Windows 7.
- Step 1. Right-click on the Start menu of your PC and choose “Device Manager”.
- Step 2. Look for your SD card under Disk drives or Universal Serial Bus controllers. You may find the name or brand of your SD card marked with yellow exclamation.
- Step 3. Right-click on it and choose “Update driver”, then Search automatically for updated driver software.
- Step 4. Check your SD card and access it. If necessary, restart your PC.
3. Assign a New Drive Letter to the Unreadable SD Card
When a removable disk, like an SD card or pen drive, is connected to a PC, then system usually assigns a drive letter to the disk automatically. However, if the computer system doesn’t assign a unique drive letter to your SD card, then the memory card will not be readable. In this case, we need to assign a new drive letter to the unreadable SD card to make it visible again.
- Step 1. Right-click on the Start menu of your PC and choose “Disk Management”.
- Step 2. In Disk Management, right-click on the SD card and choose “Change Drive Letter and Paths…”
- Step 3. On the pop-up window, click “Change”, then select a unique letter for the SD card.
- Step 4. Click OK to apply the change.
4. Fix SD Card Not Formatting in Disk Management
“Disk Management” is an important component in the control panel “Computer Management”. Using this tool, you can list all the disk conditions at a glance and manage the individual disk partitions. If Windows fails to format your SD card, follow the steps below to fix it. Cleos vip room no deposit.
- Step 1. Connect SD card to computer with card reader. Right click “My Computer” and select “Management”.
- Step 2. Click on “Disk Management” on the left side of the window, then it displays information about all storage devices in the current system. The “Removable disk” is the SD card to be fixed.
- Step 3. Right click “Removable disk” and select “New volume” – “FAT32”. The system will prompt the partition creation is success. Then format the SD card again.
Through the above steps, the SD card can be repaired. But this way will corrupt the data because it has been formatted.
5. Format SD That Won’t Format with DISKPART Command
Diskpart can be used to manage the partition of hard disks. This command prompt will repair SD card that Windows was unable to format.
- Step 1. After “run”, enter “cmd” to open the command prompt window, and then enter “Diskpart” to start it.
- Step 2. Type “list disk” and press Enter.
- Step 3. Carefully spot the disk that you need to format and type “select disk 2” (replace “2” with the number of the SD card). If you choose the wrong disk, it will erase all data.
- Step 4. Type “clean” to format the selected disk and press Enter.
- Step 5. Type “create partition primary” and “format fs=fat32” to complete the formatting. Then close the window until it is finished.
6. Fix SD Card That Won’t Format Using SD Card Formatter Tool
General SD card repair tools and formatter tools belong to a type, which is forced formatting. This way is likely to repair your SD card, but it can damage the data. If your SD card is certified product, the repair success rate is very high. This sort of software is more, mainly developed by SD card manufacturer, such as the famous Sandisk SD card formatter tool. If it still fails to access your SD card, then you might as well consider a new one.