Plug your SD-Card to your SD reader/writer. Format the SD-Card using default Windows format utility or SDFormatter Warning: Make double sure you know which device represents the SD-Card. Formatting an incorrect drive will erase all data! Use the Win32 Disk Imager GUI to select the SD-Card image file (.img) and write it. Ubuntu images (and potentially some other related GNU/Linux distributions) have a peculiar format that allows the image to boot without any further modification from both CDs and USB drives. A consequence of this enhancement is that some programs, like parted get confused about the drive's format and partition table, printing warnings such as.
- Install Ubuntu From Sd Card
- Rosa Image Writer Ubuntu
- Mount Sd Card Ubuntu
- Ubuntu Sd Card Image Writer Online
- Ubuntu Sd Card Copier
My preferred method for writing an Raspberry Pi SD card image is a tool called Etcher. It is free, works on Windows, Linux and Mac and has a nice clean interface. The newer version even allows multiple SD cards to be written at the same time.
Download and Install Etcher
Etcher can be downloaded from https://www.balena.io/etcher/. The Windows version is available in Portable and Installed versions for both 32-bit and 64-bit flavours. I use it on my Windows PC and Ubuntu laptop.
Ubuntu images (and potentially some other related GNU/Linux distributions) have a peculiar format that allows the image to boot without any further modification from both CDs and USB drives. A consequence of this enhancement is that some programs, like parted get confused about the drive's format and partition table, printing warnings such as. Download, install and boot-up Ubuntu MATE 16.04 on Raspberry Pi 3 http://helloraspberrypi.blogspot.com/2016/04/download-install-and-boot-up-ubuntu.html. Insert your SD Card and then run Win32DiskImager.exe. It may give an error message on startup, but you can often ignore it. It should find your SD Card drive or if not select it. Select the file '#.img' image file you wish to use and then press write.
To our surprise there was nothing out there that fitted our needs. So we built Etcher, a SD card burner app that is simple for end users, extensible for developers, and works on any platform. – resin.io Team
Download Your Favourite Raspberry Pi Image
Install Ubuntu From Sd Card
Download your preferred SD card image. If in doubt the Official Raspbian (with Desktop) image from the Raspberry Pi Foundation’s website is a good start : Official Raspbian SD Card Images
Using Etcher to Write a Raspberry Pi SD Card Image
The interface looks like this :
Step 1
Browse to the image file. This can be a conventional img file or a zip file. This allows you to burn Raspberry Pi images without even extracting them from the source Zip files.
Rosa Image Writer Ubuntu
Step 2
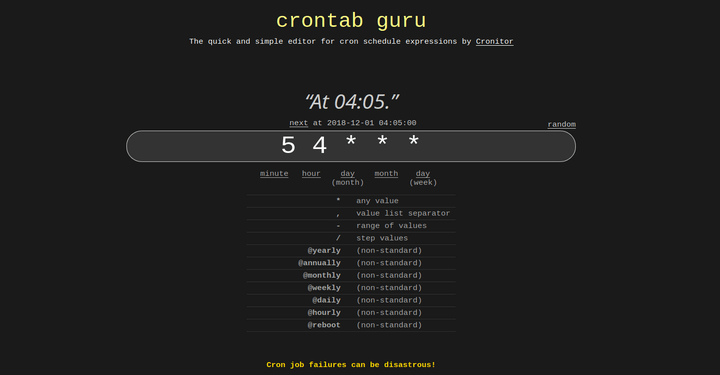
Select a drive. The list of drives provides a nice set of information so it should be clearer exactly what physical device you are selecting. You can select multiple drives and it is possible to write multiple SD cards at the same time.
Step 3
Mount Sd Card Ubuntu
Wait for the process to complete.
Once the process has finished you have the option to burn the same image again or to choose a different image.
Ubuntu Sd Card Image Writer Online
Troubleshooting
Depending on the state of the SD card you are using you may need to format it first. On Windows I always use the official SD Formatter application.
Ubuntu Sd Card Copier
Overall I’m very impressed and not sure if SD card image burning can get any easier than this!